Siapkan “klik sekunder” pada Magic Mouse
Magic Mouse adalah mouse resmi Mac tanpa tombol, berfungsi seperti trackpad multisentuh, bukan mouse klasik.
Berikut cara klik kanan pada Magic Mouse:
Buka menu Apple > Pengaturan/Preferensi Sistem .
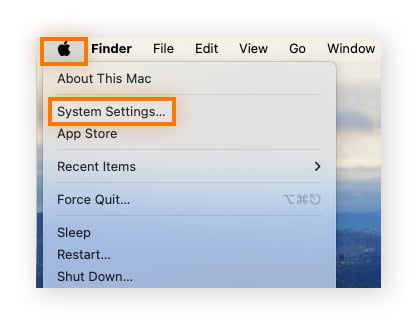
Gulir ke bawah dan klik Mouse . Di samping Secondary click , pilih Click Right Side atau Click Left Side .
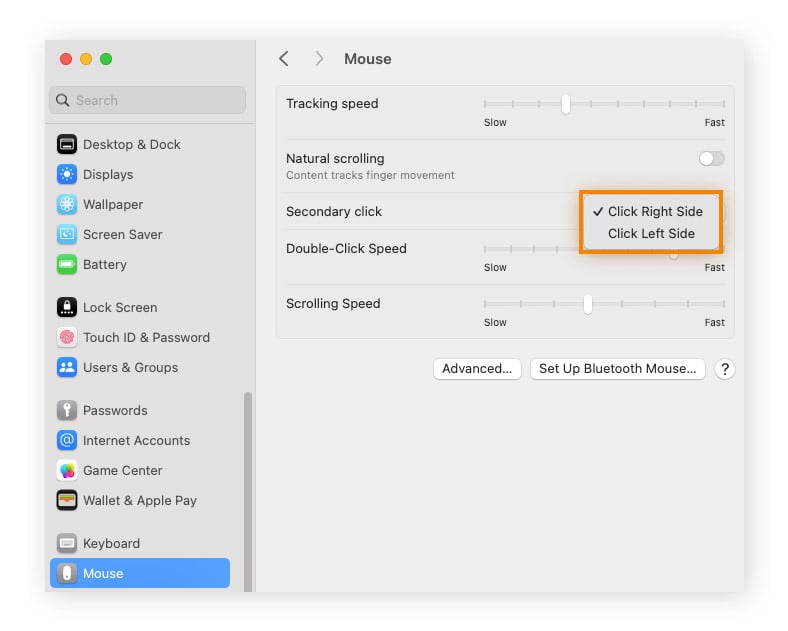
Jika mouse Anda tidak berfungsi , Anda dapat memecahkan masalahnya atau menggunakan trackpad atau pintasan keyboard.
Gerakan trackpad yang umum digunakan untuk klik kanan
Trackpad Mac bersifat serbaguna, memungkinkan berbagai gerakan multisentuh untuk melakukan tindakan tertentu seperti membuka jendela pop-up. Tiga gerakan umum untuk melakukan klik kanan adalah klik dua jari, klik sudut, dan klik paksa.
Klik dua jari
Berikut cara menggunakan ketukan ringan dua jari untuk klik kanan pada MacBook Pro atau Air:
Buka menu Apple > Pengaturan/Preferensi Sistem .
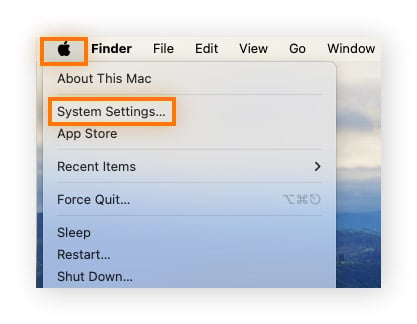
Gulir ke bawah dan klik Trackpad . Di Point & Click , temukan Secondary click , lalu pilih Click with Two Fingers .
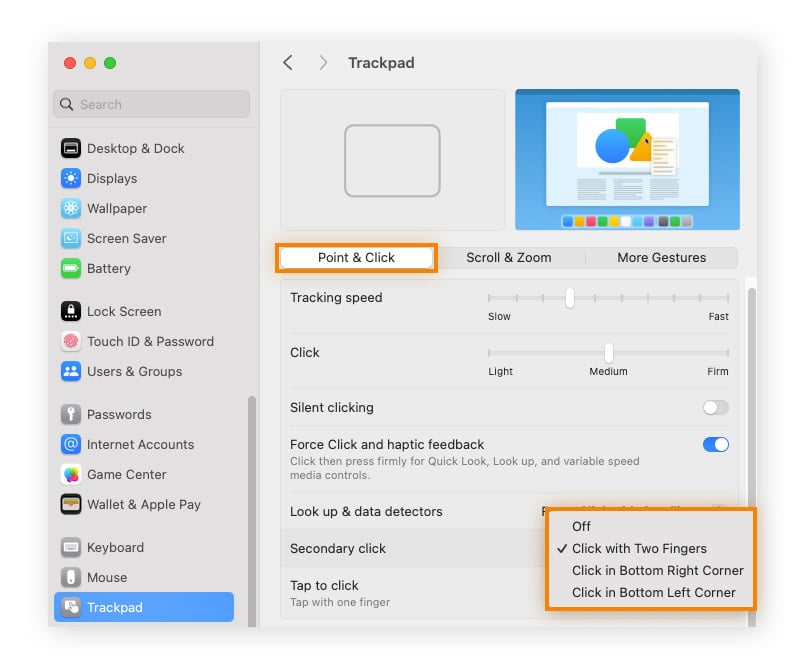
Klik sudut
Anda juga dapat menetapkan sudut trackpad untuk menjalankan tindakan klik sekunder.
Buka menu Apple > Pengaturan/Preferensi Sistem .
Gulir ke bawah dan klik Trackpad .
Pada Point & Click , temukan Secondary click , lalu pilih Click in Bottom-Right Corner atau Click in Bottom-Left Corner .
Paksa klik
Jika Anda memiliki trackpad Force Touch, Anda juga dapat menggunakan klik paksa seperti opsi kontrol-klik.
Ikuti langkah-langkah di bawah ini untuk mengaktifkannya:
Buka menu Apple > Pengaturan/Preferensi Sistem .
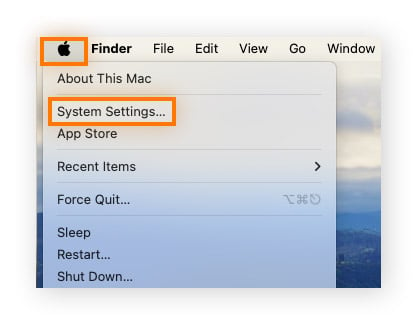
Gulir ke bawah dan klik Trackpad . Di Point & Click , aktifkan Force Click dan haptic feedback , lalu di samping Secondary click , pilih Click with Two Fingers , Click in Bottom Right Corner , atau Click in Bottom Left Corner .
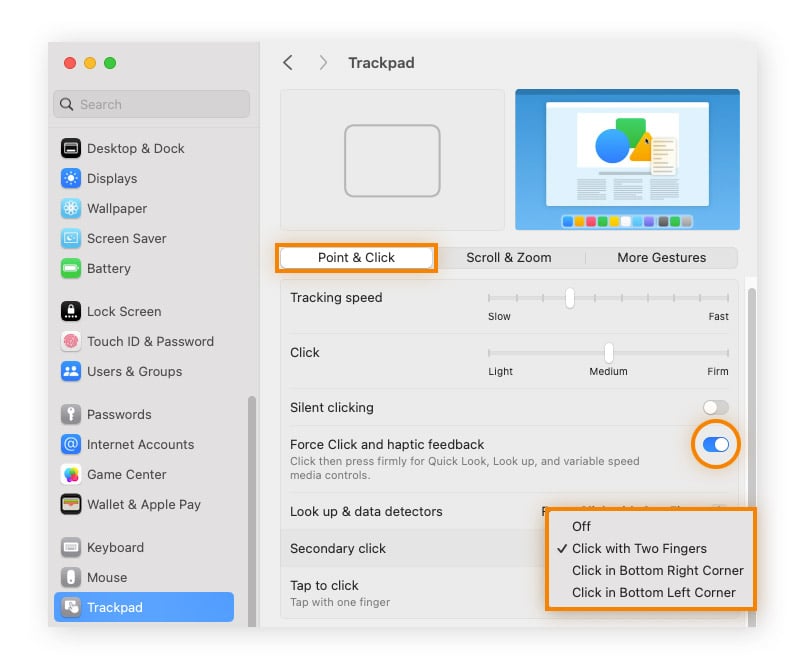
Anda sekarang dapat menggunakan trackpad dengan klik paksa yang lebih lama.
Pintasan keyboard cepat
Anda dapat menggunakan pintasan keyboard cepat sebagai pengganti mouse atau trackpad untuk melakukan tindakan klik kanan. Untuk melakukannya, Anda perlu mengaktifkan Tombol Mouse atau Tindakan penunjuk alternatif di menu Aksesibilitas.
Cara mengaktifkan klik kanan pada Tombol Mouse Mac atau tindakan penunjuk alternatif:
Buka Menu Apple > Pengaturan/Preferensi Sistem > Aksesibilitas > Kontrol Penunjuk .
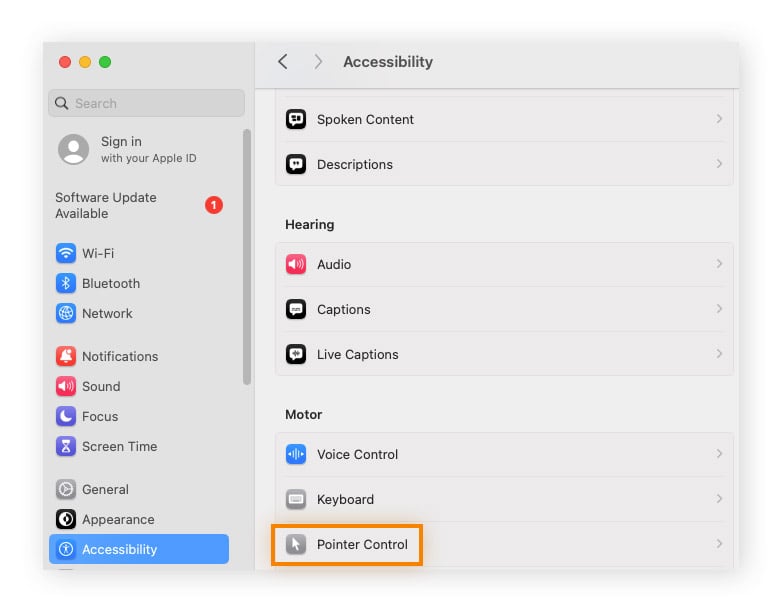
Aktifkan Tombol Mouse atau Tindakan penunjuk alternatif .
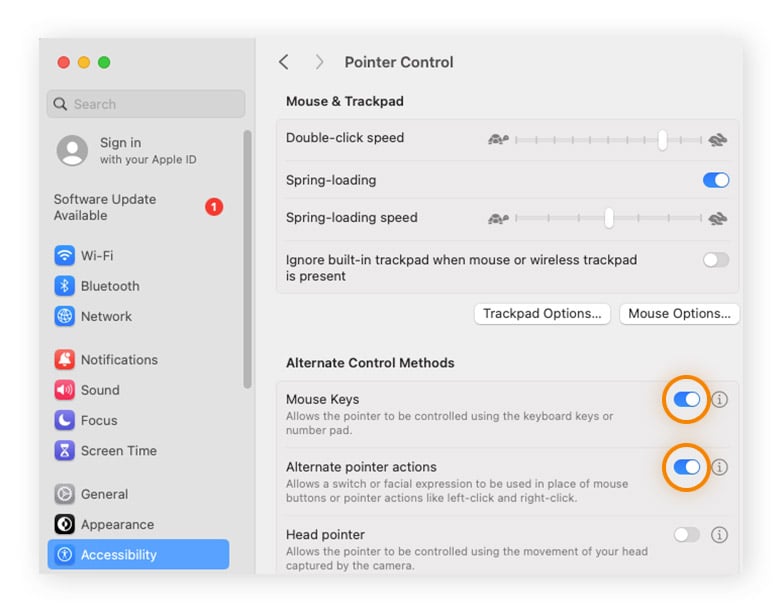
Untuk klik kanan menggunakan Tombol Mouse, gunakan pintasan Function + Control + I. Dengan mengaktifkan Tombol Mouse, beberapa tombol sekarang akan berfungsi sebagai penunjuk, bukan sebagai huruf atau angka. Jika Anda tidak terbiasa dengan fitur ini, pengetikan bisa jadi sulit.
Pilihan lainnya adalah dengan mengklik kanan menggunakan tindakan penunjuk alternatif. F12 adalah tombol default, atau Anda dapat mengubahnya dengan mengklik ikon informasi di samping tombol alih.




0 Komentar:
Post a Comment